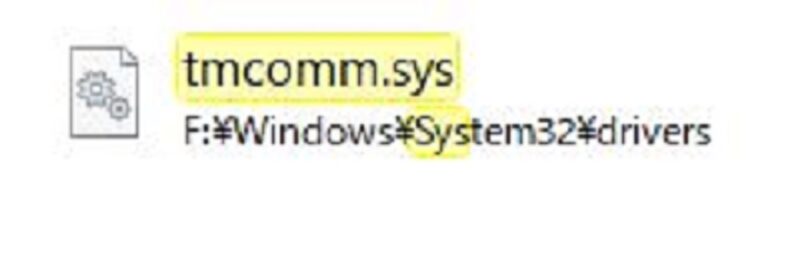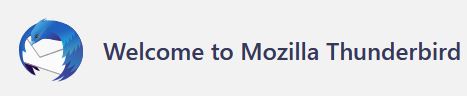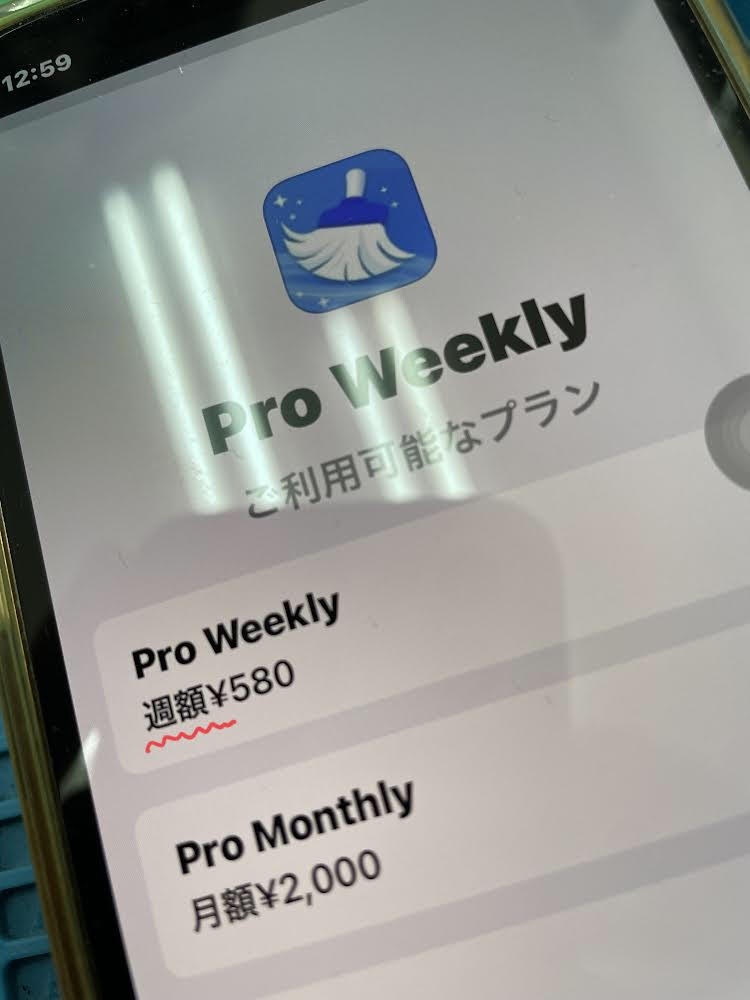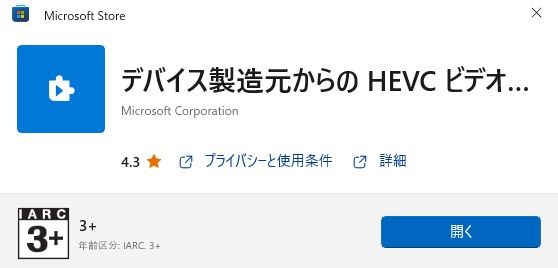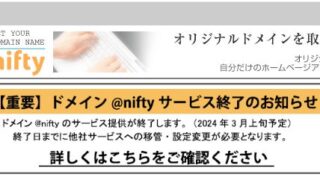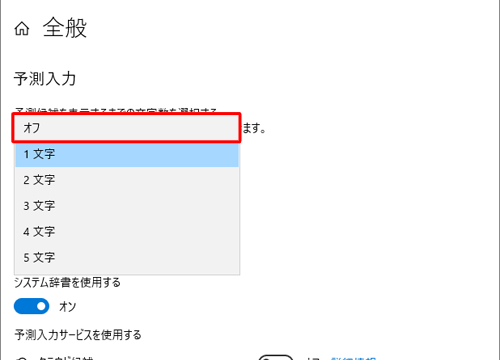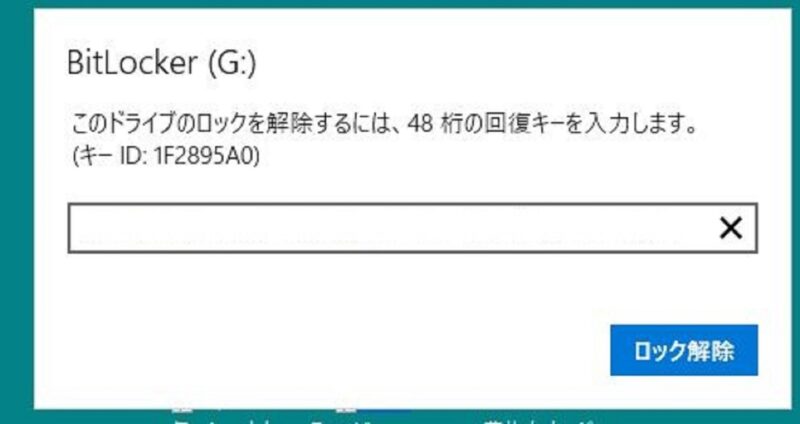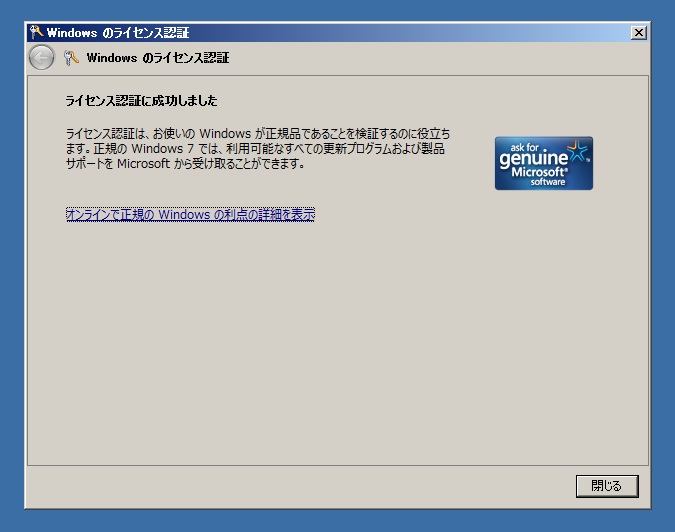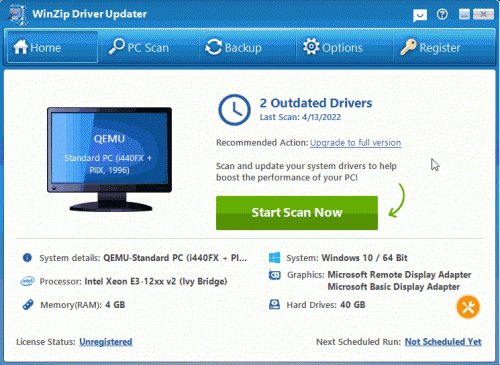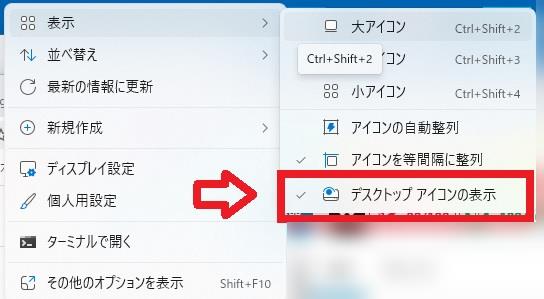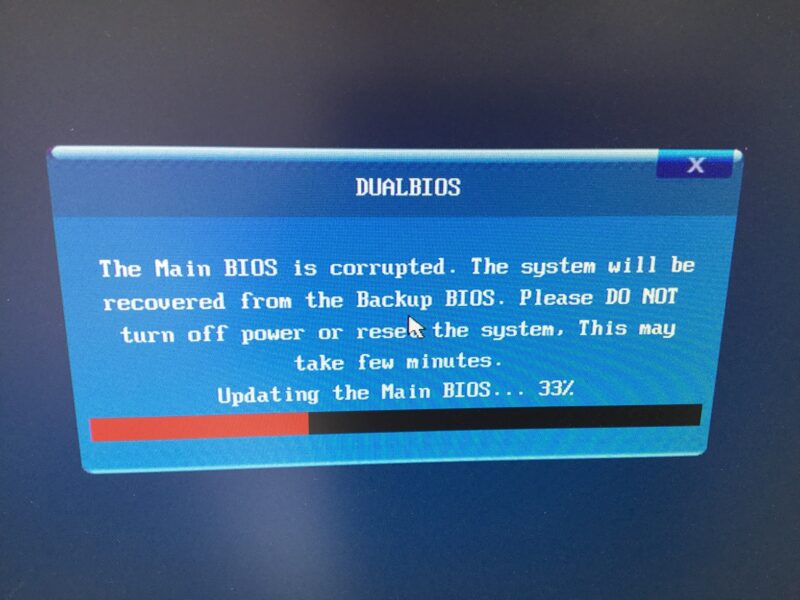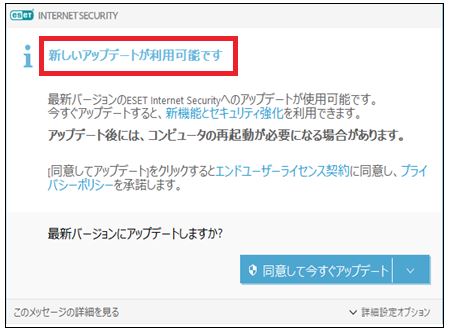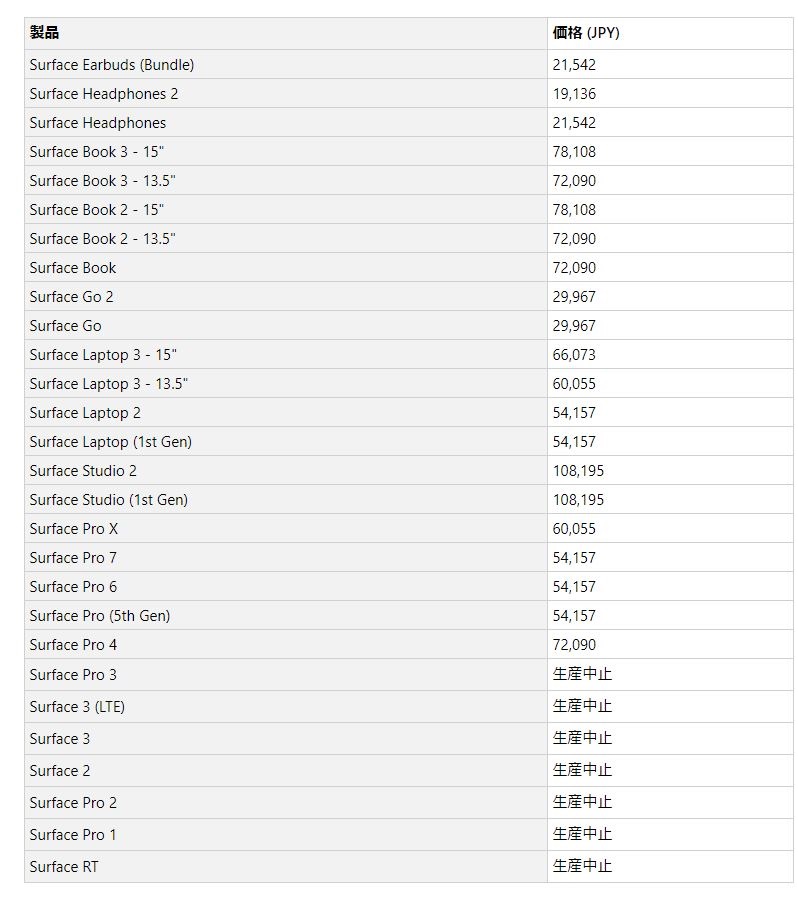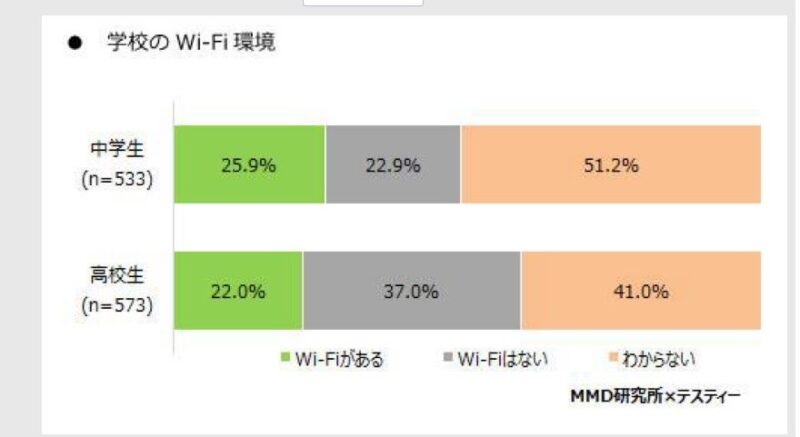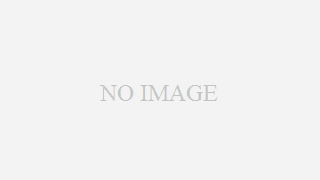InternetExplorerのサポートが2022年6月16日で終了します。
インターネットの利用はInternetExplorerで!という時代が長年あり、その影響か、いまでもInternetExplolerしか使えない(知らない)お客様もWebサイトも多いです。
現在は、後継のEdgeでは、InternetExplolerでしか動作しないWebページがあり、でもInternetExplolerもサポートが終了して使えないという状態になりつつあります。
InternetExplolerを使ってきた人にとって、使えなくなるのはとても困る事ですが、嫌々新しいEdgeを使ってみたら、従来のページが見れないくなった。という状況です。
具体的には、銀行とか入札関係のInternetExplolerでしか動作しません!というページたち
Edgeでは見れないということでは困るので、完全ではありませんが、Edgeには【InternetExplorerモード】という便利な機能が付いています。
今回はこの機能の使い方を書きたいと思います。
Internet Explorerモードでサイトの再読み込みする方法
- 右上の設定アイコンを押す
- 設定を選択
- 既定のブラウザーを選択
- Internet Explorerモードでサイトの再読み込みを許可→許可を選択
- 【許可】を押すと再起動ボタンが表示されるので、【再起動】を押す
- あとは、右上の設定アイコンを押すと【Internet Explorerモードでサイトの再読み込みする】項目が増えているので、それを押す。
- 完了
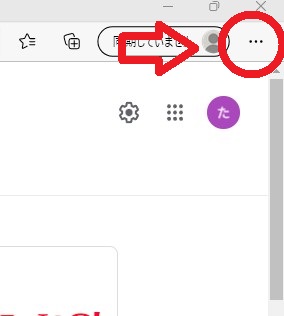
この・・・ですが、Edgeだけでなく、いろんなソフトの【設定・詳細】ボタンのデザインとなっていますので、覚えておくといいでしょう。
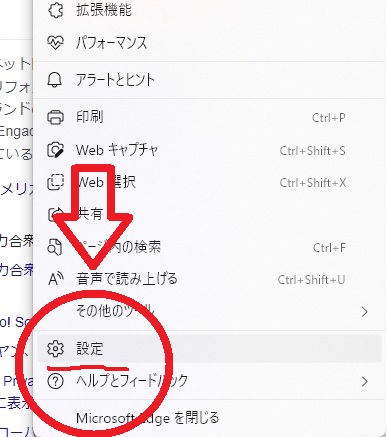
・・・を押すと、設定一覧が表示されるので、下から3番目の設定をクリックします。
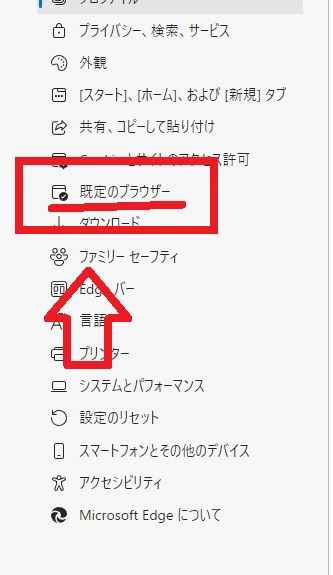
設定を押すと、画面が切り替わり設定とプロファイルの設定画面が表示されますので、左側の設定項目の真ん中あたりにある【既定のブラウザー】をクリックします。
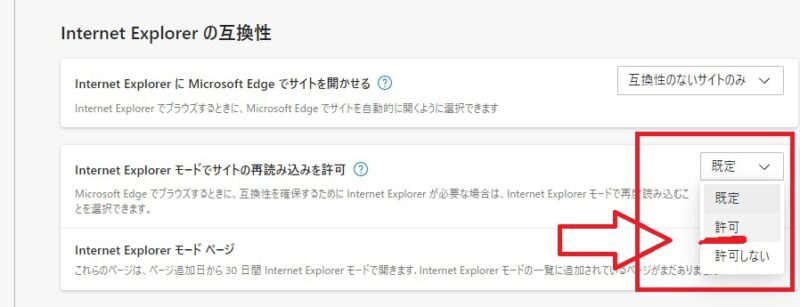
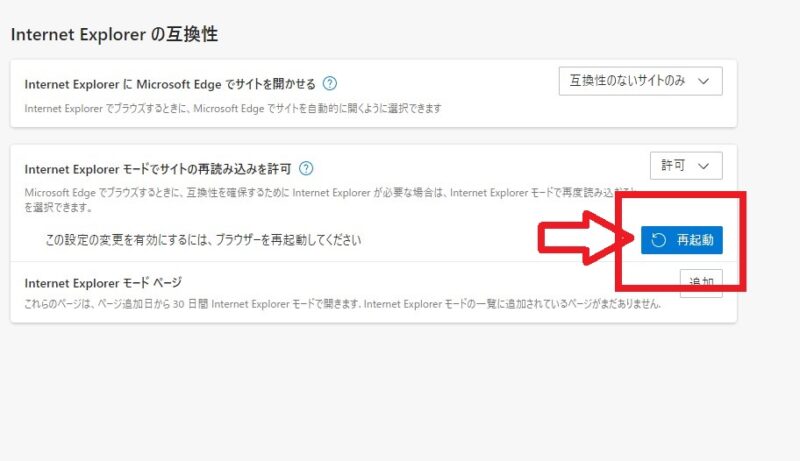
これで完了です。
InternetExplorerモードでサイトの再読み込みを許可してあげて、再起動ボタンを押せば設定は完了です。
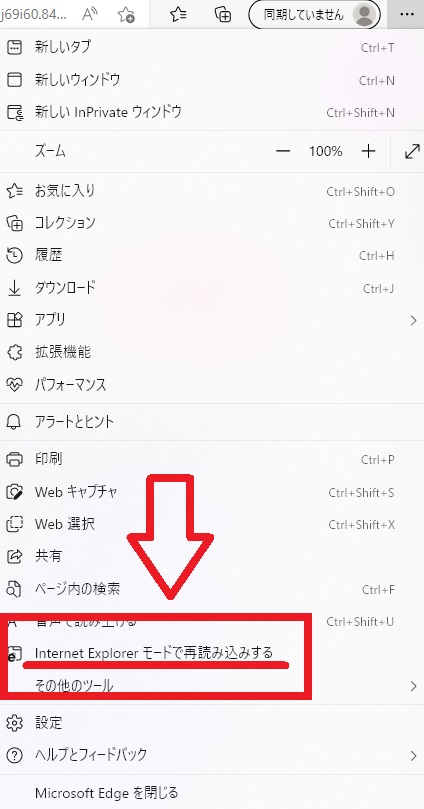
その後は、Edgeで不具合がでるページが表示された場合は、右上の・・・マークを押し、【InternetExplorerモードで再読み込みをする】を選択すればOKです。